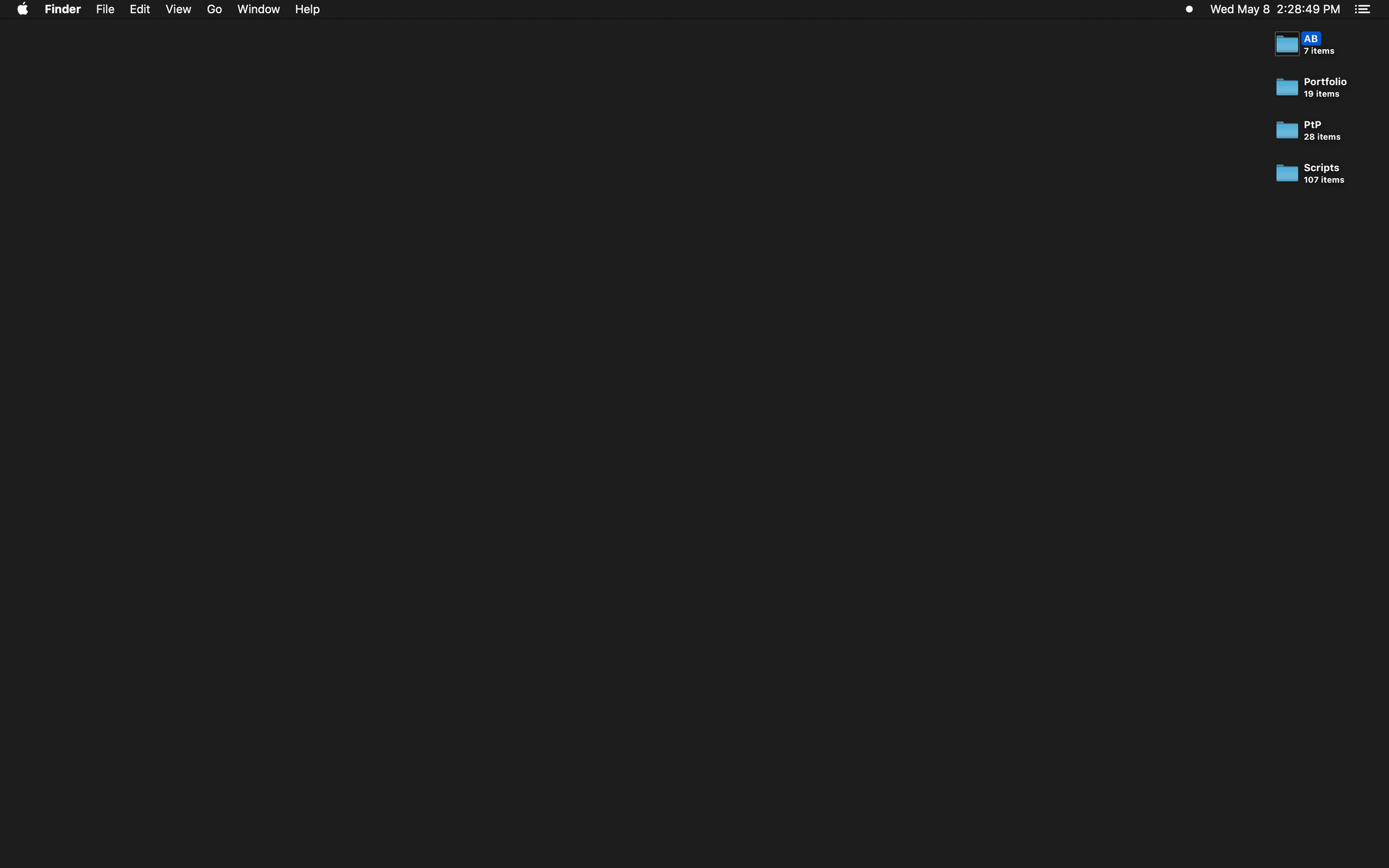Automating New Web Dev Environments on macOS
Recreating macOS Dev Environments the Easy & Automated Way
This article has been imported from my old, now decomissioned, blog. Enjoy!
"We need to re-image your laptop" "Time to nuke and repave" "Your machine is totally borked"
No one wants to hear those words come from IT. Especially developers. I've had to deliver this news more times than I can count from users destroying their own machines either from messing with permissions, malware, or just from updates gone wrong.

I've done my best to help alleviate some of this pain from the dev crowd by assisting in automating their environment setup on a net-new machine.
I run this script as soon as I log into a new machine - curl/clone it from github, chmod +x, then let it run. The script/process I'll share below is for my own personal use (yes, I do re-image my own laptops a lot), however it is very similar to what I used in prod. I've just removed some of our corporate specific env variables from this equation for the wellbeing of all parties involved. My personal version of this script is called redpoint. You can view it on Github at the link above.
All Hail Homebrew
NOTE: The below cask installer process has been replaced with a brewfile. This post will be updated soon to refelct this.
This entire process pretty much all revolves around Homebrew. If you don't know about Homebrew please do yourself a favor and check it out.
The first thing I do, which I pretty much do in every script over 10 lines is to setup a log file in /Library/Logs/bustIT.log. The first function that runs installs Homebrew, taps brew to enable casks, branches to a second function to intall all necessary casks, installs PWGen, branches to a third function to setup the local macOS environment (very ~aesthetic~).
homebrewInstall() {
echo "`date` Installing Homebrew..."
/usr/bin/ruby -e "$(curl -fsSL URLHere)"
echo "`date` Tapping Cask..."
brew tap homebrew/cask
echo "`date` Installing Apps..."
caskInstaller
echo "`date` Installing PWGen..."
brew install pwgen
echo "`date` Setting up macOS local preferences..."
localMacOSSetup
echo "`date` Done!"
}My favorite thing about this script is how easy it makes it to add a new cask (.app) to be installed. All I need to to is add the cask name to the casks variable that I have set up in the caskInstaller function. You can see I have a few listed below like Slack, Spectacle, etc. This function will iterate through that array and install each cask listed. When it gets to a special cask, like Atom for example, it will launch a function called atomExtras which will install Atom themes and packages via apm (my second favorite thing about this process)
caskInstaller() {
# This will iterate through cask installs, only stopping when a trigger
# is hit to execute
# additional commands for that specific installer.
# To add additional casks, add them into $casks array.
declare -a casks=("spectacle" "wireshark" "clipy" "atom" "slack" "zeplin")
atomTrigger="atom"
adobeTrigger="adobe-creative-cloud"
for i in "${casks[@]}"
do
if [ "$i" == "$atomTrigger" ]; then
#Triggered when current cask = Atom
echo "`date` Installing" $i"..."
brew cask install $i
atomExtras
elif [ "$i" == "$adobeTrigger" ]; then
#Triggered when current cask = Adobe CC
echo "`date ` Installing" $i"..."
brew cask install $1
sleep 5
open -a /usr/local/Caskroom/adobe-creative-cloud/latest/CC\ Installer.app
else
#All other casks
echo "`date` Installing" $i"..."
brew cask install $i
fi
done
}Eventually we get to the function to set up the local macOS environment. This includes wallpaper, Finder theme (for Mojave), and dock preferences. In enterprise prod I have this set the default corp wallpaper etc.
localMacOSSetup() {
#The following will setup local macOS preferences
# Set Dark Mode
tell application "System Events"
tell appearance preferences
set dark mode to true
end tell
end tell
#Only show open apps in the dock; remove everything else
defaults write com.apple.dock static-only -bool true
#Auto-hide dock
defaults write com.apple.dock autohide -bool true
#Download new wallpaper
curl -L -o ~/Pictures/wallpaper.png URLHere
#Set new wallpaper
osascript -e ‘tell application “Finder” to set desktop picture to POSIX file “~/path.png”’
#restart dock process
killall Dock
}The function above results in a desktop looking like this: